|
|
【導讀】本文是對《Getting Started in kiCad》手冊中第3.1節的翻譯,由科技老頑童翻譯,英語水平有限,如有出錯的地方,還請廣大網友批評指正。
本文主要內容以一個實例,對如何使用KICAD畫原理圖的一個講解。跟著步驟一步一步操作一遍,就可以學會,非常簡單。
3.繪制電路原理圖
這一部分,我們將學習如何用kiCad制作電路原理圖。
3.1 使用Eeschema
1.WINDOWS操作系統運行kicad.exe打開kicad,Linux操作系統在終端輸入kicad打開kicad。打開以后,會看到kicad的主界面。主界面中,你可以進入8個獨立的子軟件工具,它們分別是:Eeschema(原理圖制作工具), Schematic Library Editor(原理圖庫制作工具), Pcbnew(PCB制作工具), PCB Footprint Editor(PCB庫制作工具), GerbView(光繪文件瀏覽工具), Bitmap2Component(圖片轉元件制作工具), PCB Calculator(PCB計算器) 和 Pl Editor(layout編輯工具)。參考“工作流程圖”(位于《Getting Started in kiCad》的第2章),你可以大概的知道這些主要工具的使用方法。
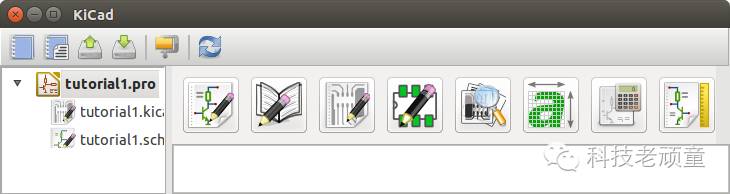
2.建立新工程步驟:File(文件) → New Project → New Project,給新工程取個名字:tutorial1(名字是自己定義的),工程文件會自動帶.pro后綴。kicad會彈出窗口問你把文件放到什么地方,你最好新建一個文件夾,然后點擊確定,工程文件就保存了,以后的所有文件也默認保存到這個目錄里面。
3.現在就可以開始畫原理圖了,點擊圖標Eeschema ,這個圖標位于左邊的第一個。 ,這個圖標位于左邊的第一個。
4.在頂部工具欄,點擊“Page Settings”圖標 ,設置Page Size為A4,設置Title為Tutorial1,你可以看到,這里還有很多信息,如有需要,你可以修改它們,點擊OK完成,這些信息位于原理圖的右下角。把鼠標放到原理圖的右下角,然后滑動鼠標的滾輪,就可以放大和縮小原理圖,點擊File → Save Schematic Project保存工程。 ,設置Page Size為A4,設置Title為Tutorial1,你可以看到,這里還有很多信息,如有需要,你可以修改它們,點擊OK完成,這些信息位于原理圖的右下角。把鼠標放到原理圖的右下角,然后滑動鼠標的滾輪,就可以放大和縮小原理圖,點擊File → Save Schematic Project保存工程。
5.現在就可以放置我們的第一個元器件了,在右邊的工具欄中,點擊“Place component”圖標 ,或者用快捷鍵,直接單擊鍵盤上的字母a。 ,或者用快捷鍵,直接單擊鍵盤上的字母a。
提示:按住shift+?鍵,可以瀏覽所有的快捷鍵使用方法。
6.接著前面的步驟,在原理圖中點擊一下,就可以打開“Choose Component”窗口,我們將放一個電阻到原理圖。在Fliter欄里面,輸入字母R,大小寫都可以,然后你就可以看見所有以R開頭的元件都列出來了。這些庫元件位于本地,都是一些通用的元器件。
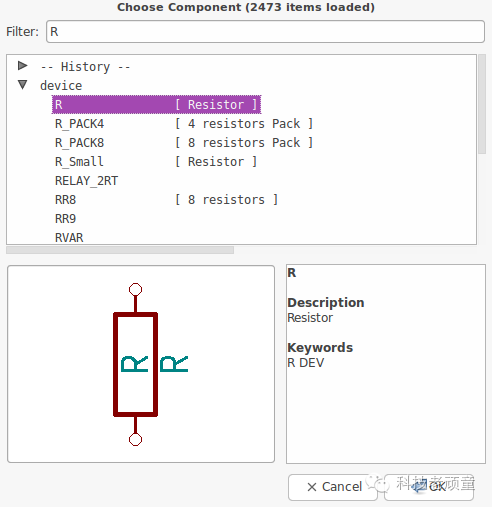
7.接著上一步驟,選擇電阻R,單擊OK,或者在R上雙擊,就可以看到一個電阻附著在鼠標上,然后你可以單擊鼠標,把電阻放到原理圖上去。
8.用放大鏡圖標,可以放大元器件,也可以滑動鼠標滾輪來放大和縮小,把鼠標放到電阻上邊,然后按下鼠標滾輪,可以隨意拖動電阻在原理圖中的位置。
9.把鼠標放到電阻上邊,然后按鍵盤上的R鍵,可以旋轉電阻。
注意:不用單擊元器件旋轉它。(我的理解是,你不必把電阻附著在鼠標上,也可以用R來旋轉它。)
10.在元器件上單擊右鍵選擇Edit Component → Value,或者把鼠標懸停在元器件上以后按V鍵,可以修改電阻的阻值。如果你打擊了E鍵,將會出現更多的可以修改的值。在單擊右鍵出現的菜單中,你可以了解到更多的快捷鍵用法和代表的意義。
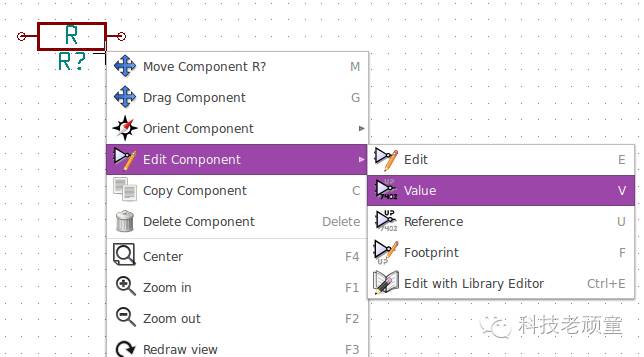
11.接著上面的步驟,將會出現一個窗口,你一把R改為1K,代表電阻的阻值,然后點擊OK,完成。
注意:不要修改R?,這里的問號,在畫好原理圖后,我們可以給他們統一自動修改。上面步驟完成以后,電阻中間的R應該變成了1K,如下圖所示:
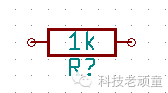
12.我們再放一個電阻,在原理圖空白處單擊鼠標,然后元器件選擇窗口就會再次彈出來。
13.和之前不同的是,在窗口中多了一個“history”(歷史),可以在這里選擇電阻。如下圖所示:
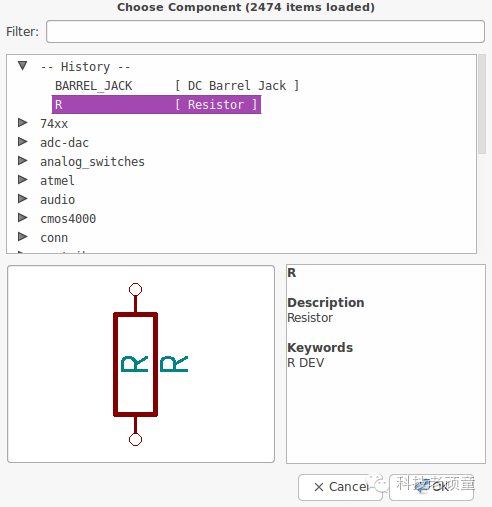
14.如果想要刪除元件,在該元件上單擊右鍵,然后選擇Delete Component,也可以把鼠標懸浮到要刪除的元件上邊后按鍵盤上的DEL鍵刪除元件。
注意:通過菜單Preferences → Hotkeys → Edit hotkeys你可以編輯任何一個快捷鍵,修改后立即生效。
15.如果你想復制一個元件,你可以把鼠標懸停到元件上以后,按下快捷鍵C,然后把復制出來的元件放到任何你想要放置的地方。
16.把鼠標懸停到第二個電阻上邊,然后單擊鼠標右鍵,選擇“Drag Component”(拖動元件),選好位置后再點擊鼠標左鍵放下。你可以把鼠標懸停到電阻上邊以后按下按鍵G來實現同樣的功能。按鍵R用來旋轉元器件。按X鍵和Y鍵可以在X方向或者Y方向顛倒元器件。
17.把鼠標懸停到第二個電阻上邊,然后按鍵V,把電阻值修改為100。按下Ctrl+Z鍵可以撤銷之前的動作。
18.改變網格(grid)大小。你可以注意到現在在原理圖上的網格間距還很大。單擊右鍵,選擇 Grid select(網格選擇)菜單,可以很容易的修改網格的間距大小。通常情況下,我們強烈建議使用50mils網格間距。
19.按照之前的添加元件步驟,添加元器件PIC12C508A-I/SN。和之前不同的使是,這個元器不在device庫里邊,而位于microchip_pic12mcu庫里邊。默認情況下,元器件選擇窗口中沒有這個庫,所以我們必須要先添加庫。菜單欄選擇Preferences → Component Libraries,然后點擊“Add”(添加)按鈕。找到microchip_pic12mcu庫以后添加,然后找到PIC12C508A-I/SN器件并放到原理圖中。
20.把鼠標懸停到元件PIC12C508A-I/SN上邊,然后按X鍵或者Y鍵,可以觀察元件的變化。按第二下X鍵或者第二下Y鍵,將返回按X鍵或者Y鍵之前的狀態。
21.同上邊的步驟,添加元件LED,該元件位于device庫。
22.把原理圖中的所有元器件擺放規整一下,結果如下圖所示:
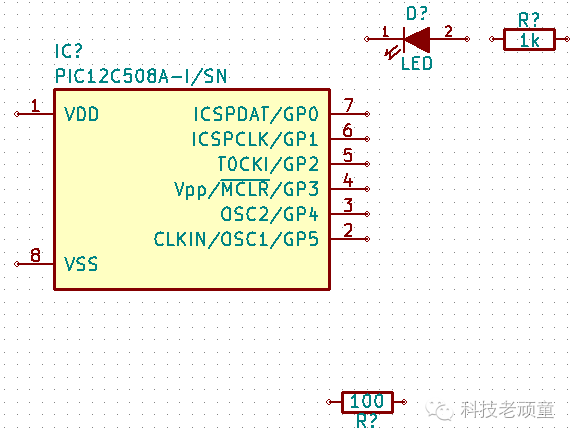
23.現在我們創建一個元件,起名為MYCONN3。關于如何制作元器件庫,你可以看《Make Schematic Components in KiCad》。
24.按A鍵,在元器件選擇窗口中選擇我們剛剛制作好的MYCONN3元件,放到原理圖中。
25.元件MYCONN3的標識符J?,如果你想改變它的位置,你可以在J?上邊單擊右鍵,然后選擇Move Field,或者使用快捷鍵M。最好是先放大以后再操作比較好。如下圖所示,擺放MYCONN3的J?。
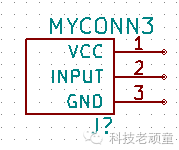
26.現在是時候放電源和地的標志了,單擊右邊工具欄中的“Place a power port button”圖標 ,或者使用快捷鍵P。在Power庫中,找到VCC,點擊OK。 ,或者使用快捷鍵P。在Power庫中,找到VCC,點擊OK。
27.在1K電阻的上邊,放一個VCC,然后在單片機的VDD上邊放一個VCC,然后在MYCONN3的上邊也放一個VCC。
28.同上,把GND放到原理圖中,最后的效果如下圖所示:
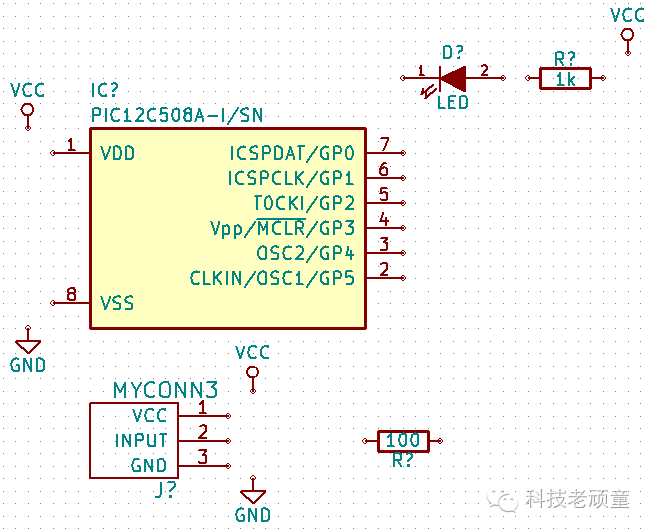
29.下面,我們將使用右邊工具欄的“Place wire”圖標 ,把所有的元器件連接起來。 ,把所有的元器件連接起來。
注意:不要選錯圖標,尤其是 Place a bus,兩個圖標很相似。
30.接著上邊的步驟,在單片機的PIN7上的小圓圈上點擊鼠標,然后在LED的PIN2的小圓圈上點擊鼠標,這樣,兩個引腳就連在一起了。在操作之前,你最好先放大原理圖。
注意:在連接好線以后,如果你想改變元器件在原理圖中的位置,可以把鼠標懸停到該元器件以后按快捷鍵G,然后就可以移動了。它與快捷鍵M的區別是,G是連著線移動的,M是只移動元器件,線不動。

31.如下圖所示,用線連接所有的元器件。雙擊鼠標可以結束一條線。
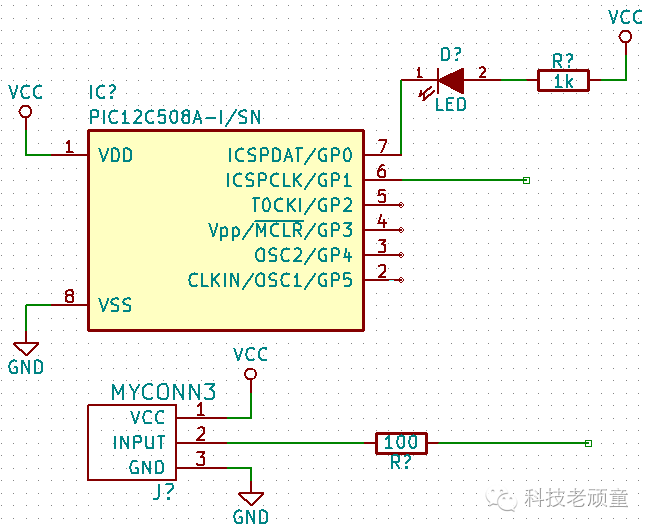
32.我們接下來來用網絡標號來連接電子元器件之間的引腳。在右側的工具欄中,點擊“Place net name”圖標 ,或則使用快捷鍵L。 ,或則使用快捷鍵L。
33.在單片機PIN6的線中間點擊一下,然后給這個網絡標號起名為INPUT。
34.然后以同樣的方式,給100歐電阻的右側引腳上放置一個相同名稱的網絡標號,同樣起名為INPUT。因為兩個網絡標號的名字相同,所以這兩個網絡標號把單片機的PIN6引腳和100歐電阻連接起來了。對于一個復雜的設計,尤其是當用線連接看起來非常雜亂的場合,用網絡標號就會使得原理圖看起來很清爽。
35.網絡標號還可以用于說明某根線的用途。給單片機的PIN7腳上放一個網絡標號,給它取名為uCtoLED。電阻和LED的中間放一個網絡標號,取名為LEDtoR。給MYCONN3和連接它的電阻那根線之間放一個網絡標號,起名為INPUTtoR。
36.你不需要給VCC和GND用網絡標號標注,因為它們自己已經很清楚了。
37.最后的結果如下圖所示:
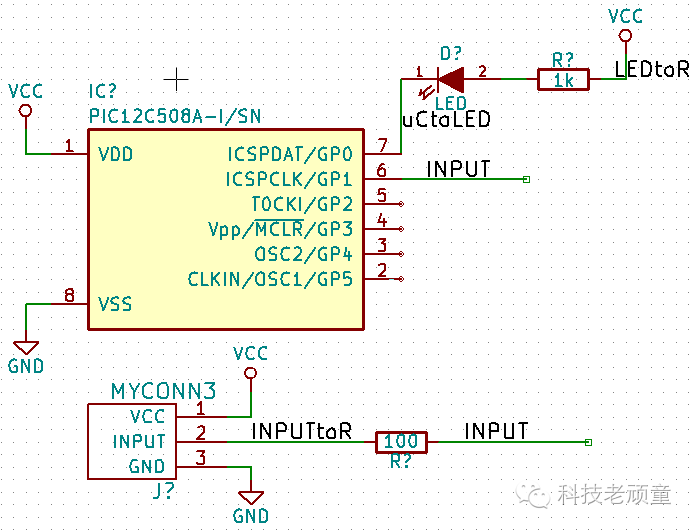
38.現在讓我們來處理沒有連線的引腳。在自檢的時候,所有未連接的引腳或線都會產生提醒。為避免這種情況的發生,我們可以給這些引腳或者線上邊放上標志。
39.在右側的工具欄里邊,點擊Place no connect flag圖標 ,分別在單片機的PIN2,3,4,5上邊點擊一下,就會看到引腳上邊有了X圖標。如下圖所示: ,分別在單片機的PIN2,3,4,5上邊點擊一下,就會看到引腳上邊有了X圖標。如下圖所示:
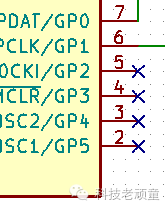
40.有些元器件的電源引腳是不可見的。你可以通過點擊左側工具欄中的Show hidden pins圖標 讓電源引腳顯示出來。如果隱藏的電源引腳名稱是VCC或者GND的話,這些引腳就會自動的連接,用不著我們操心。 讓電源引腳顯示出來。如果隱藏的電源引腳名稱是VCC或者GND的話,這些引腳就會自動的連接,用不著我們操心。
41.現在,我們必須要放置Power Flag在KiCAD的原理圖,來提示電源來自某個地方。點擊快捷鍵A,在POWER庫中找到PWR_FLAG,在原理圖中放兩個這標志。然后分別把它們和VCC GND連接起來,如下圖所示:
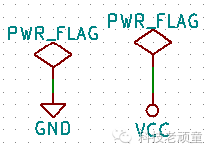
注意:這個操作將避免一個經典的KICAD提醒:Warning Pin power_in not driven (Net xx)
42.有時候,我們需要給原理圖的某些地方添加注釋。給原理圖添加注釋,使用右側工具欄的Place graphic text (comment)圖標 。 。
43.現在,所有的元器件都有了自己的獨有標識。實際上,我們的元器件的名稱都還是R?或者J?,標記這些標識符,使用Annotate schematic圖標 。 。
44.在彈出的原理圖注釋窗口中,選擇Use the entire schematic ,然后點擊 Annotation按鈕,在彈出的確認信息窗口中點擊OK。注意一下,所有的?都變成了數字。所有的標識符都是唯一的。在我們的這個例子中,它們的標識符分別是:R1, R2, IC1, D1 和 J1。
45.現在我們將檢測一下原理圖中有沒有錯誤。點擊Perform Electric Rules Check圖標 ,點擊Run按鈕,如果有錯誤或者提醒的話,就會在窗口中輸出,例如:某根線沒有連接。正常情況,必須是0個錯誤,0個提醒。如果有錯誤或者提醒的話,在原理圖中就會有小的綠色箭頭指向出錯的地方。選擇Create ERC file report,然后再點擊Run按鈕,就可以得到更為詳細的錯誤和提醒的信息。 ,點擊Run按鈕,如果有錯誤或者提醒的話,就會在窗口中輸出,例如:某根線沒有連接。正常情況,必須是0個錯誤,0個提醒。如果有錯誤或者提醒的話,在原理圖中就會有小的綠色箭頭指向出錯的地方。選擇Create ERC file report,然后再點擊Run按鈕,就可以得到更為詳細的錯誤和提醒的信息。
46.原理圖已經畫完了。現在我們給每個元器件添加封裝,然后再生成一個網絡表。在頂部的工具欄中,點擊Netlist generation圖標 ,點擊Generate按鈕,然后再點擊Save(保存)按鈕,以默認的名稱保存就可以。 ,點擊Generate按鈕,然后再點擊Save(保存)按鈕,以默認的名稱保存就可以。
47.網絡表生成后,點擊頂部工具欄的Run Cvpcb圖標 ,如果這時候彈出來一個提示窗口提示你丟失了某個文件,不要管它,點擊OK關掉。(注意:點擊完Run Cvpcb圖標之后,可能會等待較長時間,電腦才會反應過來,因為要加載很多封裝,這時候,等著,不要瞎點,否則容易點死軟件) ,如果這時候彈出來一個提示窗口提示你丟失了某個文件,不要管它,點擊OK關掉。(注意:點擊完Run Cvpcb圖標之后,可能會等待較長時間,電腦才會反應過來,因為要加載很多封裝,這時候,等著,不要瞎點,否則容易點死軟件)
48.Cvpcb允許你通過使用KICAD中的封裝鏈接到原理圖中的元器件。中間區域顯示原理圖中用到的所有元器件。我們選擇D1,在右側區域我們找到 LEDs:LED-5MM,然后雙擊它,這樣,就把這個封裝給了D1了。
49.在右側的區域,只會顯示對應元器件可能需要的封裝,Kicad試圖給你推薦比較合適的封裝。點擊圖標 , , 和 和 可以禁止或者允許這些過濾器的功能。 可以禁止或者允許這些過濾器的功能。
50.IC1對應的封裝選擇Housings_DIP:DIP-8_W7.62mm,J1對應的封裝選擇Connect:Banana_Jack_3Pin,R1和R2對應的封裝選擇 Discret:R1。
51.如果你想知道你選擇的封裝長什么樣子,有兩種辦法可以看到。你可以單擊View selected footprint圖標 預覽當前的封裝。另外,你可以點擊Display footprint list documentation圖標 預覽當前的封裝。另外,你可以點擊Display footprint list documentation圖標 ,然后,你可以看到包含了所有可用封裝的PDF文件。你可以把這個文件打印出來,確保用到的封裝尺寸正確。 ,然后,你可以看到包含了所有可用封裝的PDF文件。你可以把這個文件打印出來,確保用到的封裝尺寸正確。
52.現在,你可以更新網絡表了,這次的網絡表,元器件和封裝就關聯起來了。點擊File → Save Edits,或者點擊圖標 保存更新網絡表。如果你在已有的封裝庫中找不到需要的封裝,你將需要自己做封裝,這個在以后的文章中會寫到。 保存更新網絡表。如果你在已有的封裝庫中找不到需要的封裝,你將需要自己做封裝,這個在以后的文章中會寫到。
53.你現在就可以管了Cvpcb,然后回到原理圖編輯器。在菜單欄選擇File → Save Schematic Project保存文件,然后關閉原理圖編輯器。
54.切換到Kicad工程文件管理器。
55.網絡表文件描述了所有的元器件和它們引腳直接的連接關系。網絡表文件實際上就是一個文本文件,你可以檢查和編輯它,還可以把它當做腳本。
注意:庫文件(.lib)實際上也是文本文件,也可以編輯或者腳本化。
56.創建材料明細表(BOM)。打開原理圖編輯器,然后點擊頂部的Bill of materials icon圖標 ,第一次使用,默認沒有插件。我們要添加一個插件,點擊Add Plugin按鈕,選擇你想選擇的*.xsl文件,這里,我們選擇bom2csv.xsl。 ,第一次使用,默認沒有插件。我們要添加一個插件,點擊Add Plugin按鈕,選擇你想選擇的*.xsl文件,這里,我們選擇bom2csv.xsl。
注意:*.xsl文件位于...\KiCad\bin\scripting\plugins文件夾下面。
KiCad會自動生成一行命令,如下所示:
xsltproc -o "%O" "C:\Program Files\KiCad\bin\scripting\plugins\bom2csv.xsl" "%I"
我們加上后綴,把命令修改為:
xsltproc -o "%O.csv" "C:\Program Files\KiCad\bin\scripting\plugins\bom2csv.xsl" "%I"
點擊Help按鈕可以獲得更多的信息。
57.現在,點擊Generate,BOM表就生成了,點擊Close關閉。BOM表文件名稱和你的工程名稱一樣,位于工程文件夾里面。你可以使用EXCEL等辦公軟件打開它。
注意:你的工程路徑不能包含中文或者空格,否則將不能生成BOM表。
現在,你就可以進行PCB layout的工作了,這個講在下一個章節介紹。
|
|